Manage Orders
At the order management page, you can search for already placed orders, or perform certain bulk operations, like printing several orders at once or changing their payment or order status.
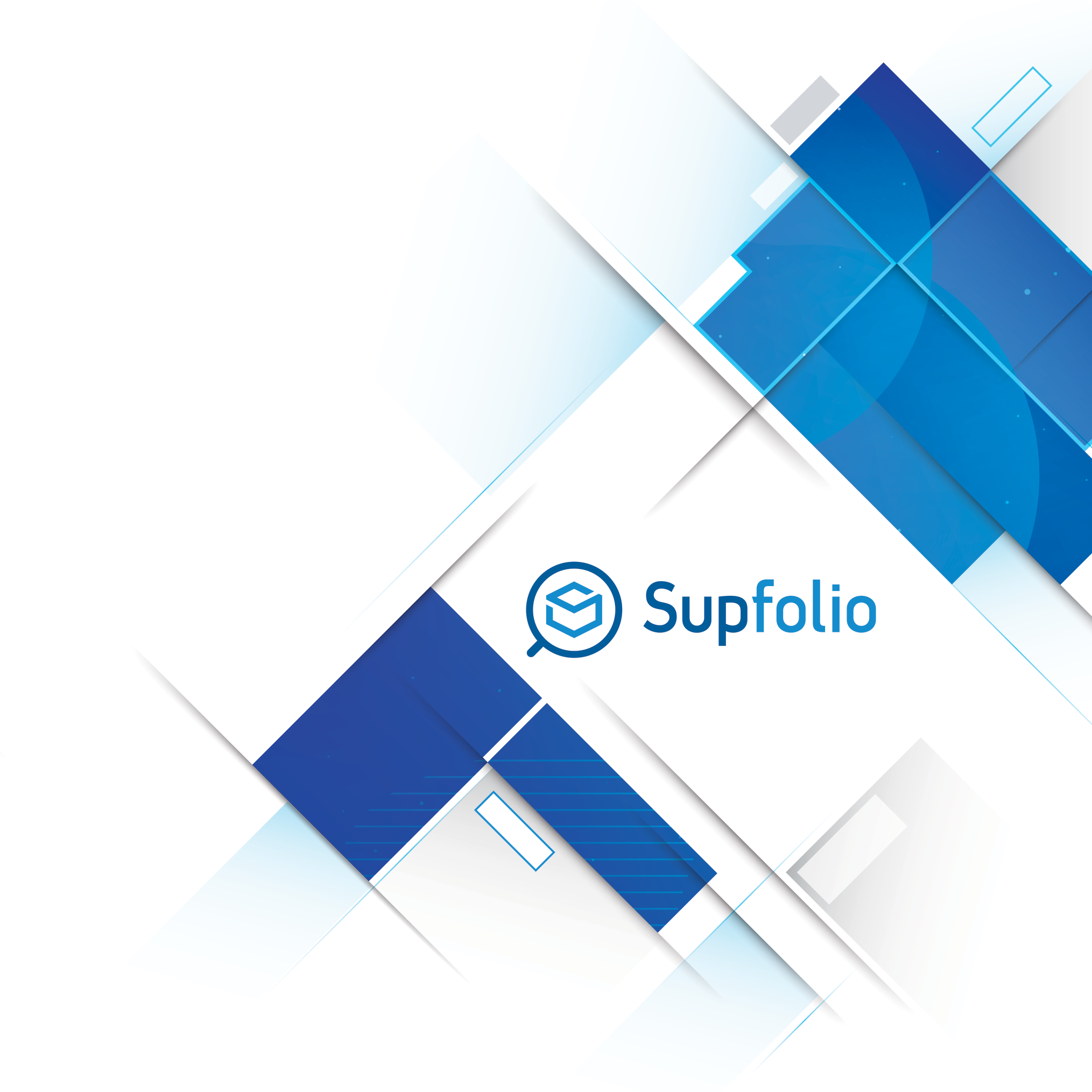
The order search form:

The search form offers several fields to help you filter the placed orders. The following fields are available:
✔ The Order ID
✔ The customer’s name
✔ The vendor’s name
✔ The overall order status. The following options are available for the order status:
►Any
►Awaiting
►Process
►Backorder
►Canceled
►Completed
►Failed
►Abandoned
✔ The following order statuses are available for vendor statuses:
►New
►Ready for Pickup
►Shipped
►Picked Up
✔ The payment status of the order. The following options are available for the payment status:
►Any
►Awaiting
►Deposit Received
►Received
►Declined
►Canceled
►Error
✔ The period the order was placed. The following options are available for the order period:
►Any
►Last day
►Last 3 days
►Last week
►Last 2 weeks
►Last month
✔ Only list orders, where a deposit was received instead of the full payment.
After choosing the desired options and pressing the “search” button, the available orders will be searched and the list of orders will be filtered with your selection.
The order result list:

The order search results list shows all the orders that match the selected search criteria. The list shows crucial information for each order, like the order ID, the username, when the order was last updated, the overall and vendor order statuses, the payment status and the amount.
The status row usually shows several statuses at once: the first line shows the overall order status, the statuses below are the vendor statuses of all vendors in the order.
e.g.: In the above order result list the order with the order ID 507 has the status “Process”, the order has items from two vendors included, and both vendors in the order prepared the items for pickup , therefore their order status is “Ready for Pickup”
If you click on an order, the order details page will be opened, where you can see all details of the specific order and update the order. Several other functions are available through the action icons on the right. Click on an icon to edit, print or delete an order.
The orders form:

Several orders can be changed or printed at once by using the orders form at the bottom of the list.
The orders can be selected through the checkbox on the left side of the list.
The following options are available:
✔ The new order status for the selected orders. Leave it at keep current, if you don’t want to change the order status.
✔ The new payment status for the selected orders. Leave it at keep current, if you don’t want to change the payment status.
✔ Select a language if you want the email to have a different language then the shop’s default language.
✔ Send a notification to a customer when a order status changes to ready for pickup.
✔ Send a notification to a customer when a order status changes to completed.
After choosing the desired options, you can press one of the buttons below to either print, delete or update the selected orders.
The following functions are available:
✔ Output all selected orders in a printable format. The statuses won’t be changed and emails won’t be sent, since there is no status change.
✔ Output a shipping/package label for all selected orders. The statuses won’t be changed and emails won’t be sent, since there is no status change.
✔ Update the order status of all selected orders.
✔ Delete all selected orders.
After you processed the selected orders you can go back to the order management page by clicking on “Browse Orders”.

If you try to set the order status of some orders to “Completed” and the order contains unshipped or not picked up products, you will receive a warning message.

The warning will list all selected orders that can’t be set to “Completed” yet.



 Hellenic
Hellenic
