Product Questions and Answers (FAQ)
Product Questions and answers provides an extensive system to create product specific FAQs by creating questions and answers for specific products.
You can create the initial product questions and answers yourself, by creating a set for a product at the product questions tab.
If you don’t want to create initial product questions and answers, just turn on the product questions module at the product pages and your registered customers can add questions and answer questions of other customers for every product at the storefront.
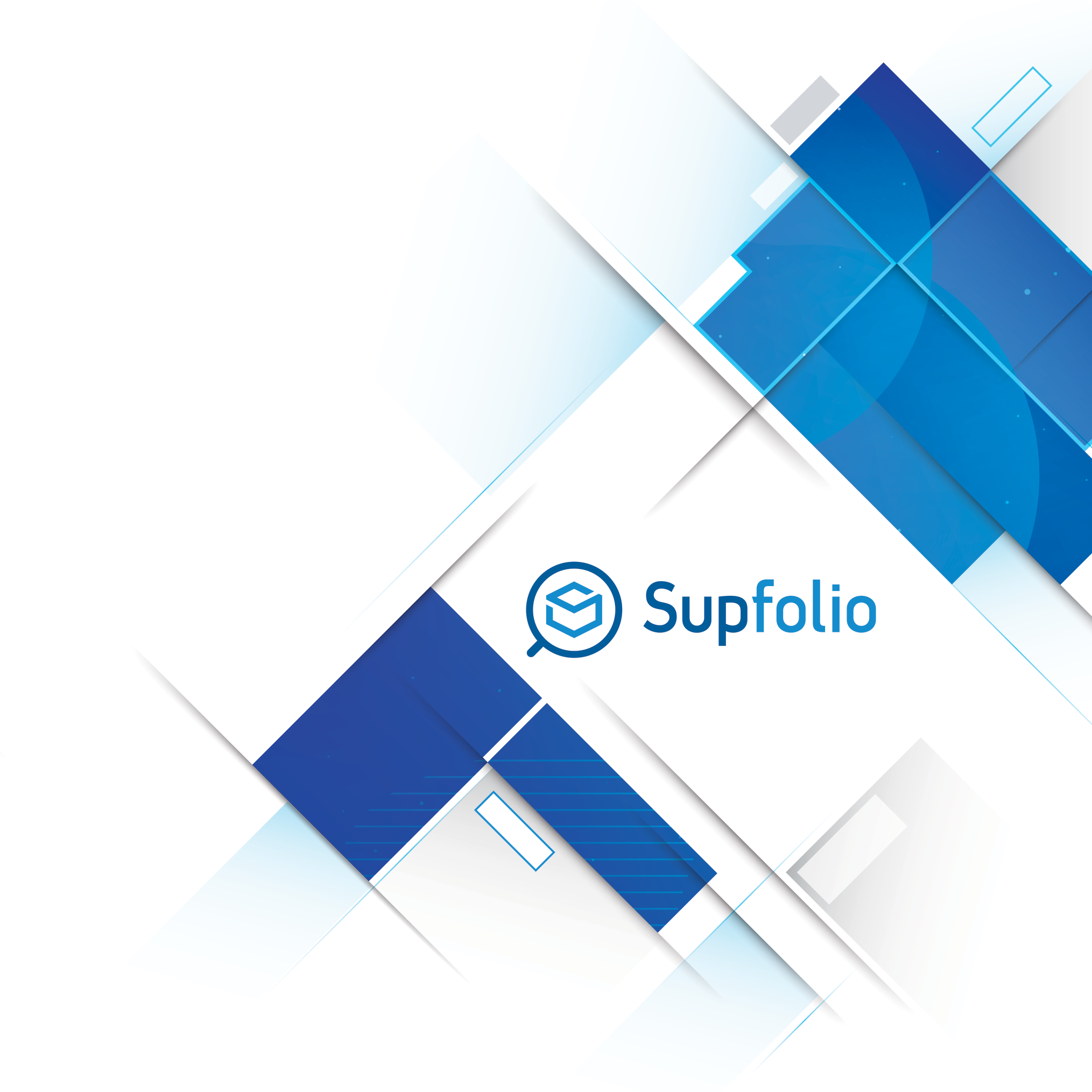
The product questions module needs to be enabled and set to product pages to see the product’s questions and answers at the storefront.
Only registered and logged in customers can add questions, answers or comments at the storefront to avoid the abuse of the product questions and answers system.
Except for questions and answers, the system also provides the ability to add comments to answers, to clarify an answer, to add additional information, etc.
The product questions and answers system also features a voting system, where customers can vote for questions. Questions with more votes will appear at the top of the questions list for a product.
Customers can also vote for answers. The voting system for answers differs from the question voting system. Customers can vote, if an answer was helpful or not. More helpful answers will appear first below a question.
Only registered and logged in customers can vote for questions and answers. Each customer can only vote once for each question and each answer.
Comments don’t offer a voting system and are always displayed chronologically, since comments are similar to a discussion about a provided answer and may refer to previously made comments by another or the same customer.
The product questions and answers system also offers an abuse management. Customers can reports abusive or misleading questions, answers and comments.
The administrator can check the the number of the abuse reports at the administrator area, and either clear the reports – if the reports are unwarranted - or delete the offensive or abusive questions, answers or comments.
Please note: If vendors have access to the product questions and answers pages at the administrator area they are treated similarly to administrators. They can add or delete questions, answers and comments, but only for their own products.
Product Questions and Answers Management Page
At the product questions and answers management page you can manage your product questions, answers and comments.
Questions, answers and comments at the product questions and answers management page are not sorted by product, but chronologically, to allow the administrator to manage and check the latest added questions, answers and comments.
The management page, also provides the administrator with an overview about the vote count for questions and answers.
Additionally, the management page, also provides the administrator with an overview about the submitted abuse reports for questions, answers and comments.
The administrator, can then proceed and clear the abuse reports, if the reported questions, answers or comments don’t justify a report or directly delete any abusive questions, answers or comments.
Please note: If vendors have access to the product questions and answers pages at the administrator area they are treated similarly to administrators. They can add or delete questions, answers and comments and clear abuse reports, but only for their own products.
Product Questions
The product questions tab allows the administrator, to manage the questions added to the product questions and answers system
Product questions are sorted chronologically, so that the administrator can check the latest additions first.
The product questions tab:

The product questions tab, provides an overview about the questions added to the product questions and answers system.
The questions list, lists all added product questions. The information shown includes, the question ID, the question, the name of the customer who posted the question and the product the question was posted for.
Additional information shows the question’s post date, how many answers were posted for the question, the question’s total vote count, and the number of the submitted abuse reports.
Please note: If the question was posted by an admin or vendor through the admin area, the above entry will show “Admin” instead of the customer’s name.
- Click on the “see all questions” link, to open the product’s question details management page.
- Click on the customer’s name, to open the user details page for the selected customer.
- Click on the product title, to open the product’s details page.
Additional functions are available through the action icons on the right side of each item in the list.
- Click on the edit icon, to open the answers management page for the selected question.
- Click on the checked icon, to clear the reports for the selected question.
- Click on the delete icon to delete the selected question.
Deleting a question will also delete all answers and for that question and comments to those answers. Any associated reports or votes for the question, the answers to the question and the comments to those answers will also be deleted.
Select the questions through the checkbox on the left side of each item and click on the “Clear Reports” button at the bottom of the list to clear the submitted abuse reports for the selected questions.
Product Answers
The product answers tab allows the administrator, to manage the answers added to the product questions and answers system.
Product answers are sorted chronologically, so that the administrator can check the latest additions first.
The product answers tab:

The product answers tab provides an overview of all answers to product questions that were added to the product questions and answers system.
The answers list, lists all added answers to product questions. The information shown includes, the answer ID, the answer itself, the name of the registered customer who posted the answer and the product and question the answer was posted for.
Additional information shows the answers’ post date, the answers’ vote count, and the number of the submitted abuse reports.
Please note: If an answer was posted by an admin or vendor through the admin area, the above entry will show “Admin” instead of the customer’s name.
- Click on the “see all answers” link, to open the product question’s answer details management page.
- Click on the “see all questions” link, to open the product’s question details management page.
- Click on the customer’s name, to open the user details page for the selected customer.
- Click on the product title, to open the product’s details page.
Additional functions are available through the action icons on the right side of each item in the list.
- Click on the checked icon, to clear the reports for the selected answer.
- Click on the delete icon to delete the selected answer.
The list also allows the administrator, to perform some bulk operations.
Select the answers through the checkbox on the left side of each item and click on the “Delete Answers” button at the bottom of the list to delete all selected answers.
Deleting an answer will also delete all comments posted for that answer. Any associated reports or votes for the answer and the comments to the selected answer will also be deleted.
Select the answers through the checkbox on the left side of each item and click on the “Clear Reports” button at the bottom of the list to clear the submitted abuse reports for the selected answers.
Product Comments
The product comments tab allows the administrator, to manage the comments added to the product questions and answers system.
Please note: Product comments are sorted chronologically, so that the administrator can check the latest additions first.
The product comments tab:

The product comments tab, provides an overview about the comments added to the product questions and answers system.
The comment list, lists all added comments to answers of product questions. The information shown includes, the comment ID, the comment itself, the name of the registered customer who posted the comment and the product, question and answer the comment was posted for.
Additional information shows the comment’s post date and the number of the submitted abuse reports for the selected comment.
Please note: If the comment was posted by an admin or vendor through the admin area, the above entry will show “Admin” instead of the customer’s name.
- Click on the “see all comments” link, to open the products question answer’s comment details management page.
- Click on the “see all answers” link, to open the products question’s answer details management page.
- Click on the “see all questions” link, to open the product’s question details management page.
- Click on the customer’s name, to open the user details page for the selected customer.
- Click on the product title, to open the product’s details page.
Additional functions are available through the action icons on the right side of each item in the list.
- Click on the checked icon, to clear the reports for the selected comment.
- Click on the delete icon to delete the selected comment.
The list also allows the administrator, to perform some bulk operations.
Select the comments through the checkbox on the left side of each item and click on the “Delete Comments” button at the bottom of the list to delete all selected comments.
Deleting a comment will also delete any submitted abuse reports for that comment.
Select the comments through the checkbox on the left side of each item and click on the “Clear Reports” button at the bottom of the list to clear the submitted abuse reports for the selected comments.
Product Questions Details Management
The questions management page is used to manage all product questions for a specific product.
The questions management page is accessible either through the product questions and answers management page, if you select to see all questions of a specific product, or through the “Show All Product Questions” link at the product questions tab of the product.
The product info section:

The product info section shows brief information about the selected product. The information shown includes the product title, the overview of the product and an image thumb.
Click on the image thumb or the product title, to return to the product details page where you can edit the product.
The language section:

The language section lets you select, the language of the product questions and answers of the selected product you want to manage.
Please note: Changing the language will reload the page and show all questions for the selected product for the selected language.
The add question form:
The add question form, allows you to add new questions for the selected product.
Enter the question text in the question field and click on the “Save Changes” button to add a new question to this product.
After clicking on the “Save Changes” button, the new question will appear in the questions and answers list.
The questions and answers list:

The questions and answers list, shows all questions for the selected product. The information shown includes the question ID, the full question and the most popular answer for that question. Additionally it shows, how many answers exist for this question and if any registered users voted for this question at the storefront.
- Click on the question to see all answers of the selected question.
Additional functions are available through the action icons on the right side of each item in the list.
- Click on the edit icon, to open the answers management page for the selected question.
- Click on the delete icon to delete the selected question.
The list also allows you to bulk delete any inappropriate questions. Select the questions through the checkbox on the left side of each item and click on the “Delete Questions” button to delete all selected questions.
Deleting a question will also delete any answers to that question, any votes or reports and any comments to the answers of the selected questions.
Click on the “Questions & Answers Management button” to open the questions and answers management page where you can manage all questions, answers and comments.
Product Answers Details Management
The answers management page is used to manage all product answers for a specific product and a specific question.
The page is accessible either through the product questions and answers management page, if you select to see all answers to a question of a specific product, or by clicking on certain question links.
The product info section:

The product info section shows the selected product and the selected question. The information shown includes the product title, an image thumb for the product (if available) and the selected question for the product.
Additional information includes the customer name, if the question was posted by a customer, and the date the question was posted.
Please note: If the question was posted by an admin or vendor through the admin area, the above entry will show “Admin” instead of the customer’s name.
Click on the image thumb or the product title, to open the product details page where you can edit the product.
The add answer form:
The add answer form, allows you to add new answers to the selected question.
Enter the answer text in the answer field and click on the “Save Changes” button to add a new answer to the selected question.
After clicking on the “Save Changes” button, the new answer will appear in the answers list.
The answers list:

The answers list, lists all answers for the selected product and question. The information shown includes the answer ID, the full answer and if and how many comments were added to that answer. Additionally information includes, the date the answer was posted, the customer’s name, if the answer was posted by a customer and how many positive and negative votes the answer got.
- Click on the “Comments” link to open the product questions and answers – comments page.
Additional functions are available through the action icons on the right side of each item in the list.
- Click on the edit icon, to open the comments management page for the selected answer.
- Click on the delete icon to delete the selected answer.
The list also allows you to bulk delete any inappropriate answers. Select the answers through the checkbox on the left side of each item and click on the “Delete Answers” button to delete all selected answers.
Deleting an answer will also delete any comments on that answer and any votes or reports of the selected answer.
Click on the “Product Questions” button to open the product questions management page for the selected product.
Click on the “Questions & Answers Management” button to open the questions and answers management page where you can manage all questions, answers and comments.
Product Comments Details Management
The comments management page is used to manage all product comments for a specific product and a specific answer.
The page is accessible either through the product questions and answers management page, if you select to see all comments to an answer of a specific product, or by clicking on certain comment links.
The product info section:

The product info section shows brief information about the selected product, question and answer. The information shown includes the product title, an image thumb for the product (if available) and the selected question for the product and the answer to the question.
Additional information includes the customer name of the question and answer, if they were posted by a customer, and the date the question was posted.
Please note: If the question or answer was posted by an admin or vendor through the admin area, the above entry will show “Admin” instead of the customer’s name.
Click on the image thumb or the product title, to open the product details page where you can edit the product.
The add comment form:

The add comment form, allows you to add new comment to the selected answer.
Enter the comment text in the comment field and click on the “Save Changes” button to add a new comment to the selected answer.
After clicking on the “Save Changes” button, the new comment will appear in the comments list.
The comments list:

The comments list, shows all comments for the currently selected answer. The information shown includes the comment ID and the full comment. Additional information includes, the date the comment was posted and the customer’s name, if the comment was posted by a customer.
Please note: If the comment was posted by an admin or vendor through the admin area, the above entry will show “Admin” instead of the customer’s name.
Functions are available through the action icons on the right side of each item in the list.
- Click on the delete icon to delete the selected comment.
The list also allows you to bulk delete any inappropriate comments. Select the comments through the checkbox on the left side of each item and click on the “Delete Comments” button to delete all selected comments.
Deleting a comment also deletes all reports of the selected comment.
- Click on the “Product Questions” button to open the product questions management page for the currently selected product.
- Click on the “Product Answers” button to open the product answers management page for the currently selected product and question.
- Click on the “Questions & Answers Management” button to open the questions and answers management page where you can manage all questions, answers and comments. Press “Save Changes” button to add a new comment to the selected answer.



 Hellenic
Hellenic


