Fields of a Category
The category properties offer general settings, such as settings for the name and key category of the category, the meta title or meta keywords, the sorting priority, etc. Among the advanced options offered by the category properties are, that the categories can be restricted to be accessible only by certain groups of customers, categories can be password protected to allow access only to users with the appropriate password. Some category settings, such as the list of user groups for the categories, must be configured before using the categories.
You can also use several settings that change the style of the category, so you can set up a category in different ways. Among the configuration functions, there are functions to display the category subcategories at the top of the category page, to display subcategory images along with the subcategory names at the top of the catalog page, settings for whether or not to display the navigation help, and more functions. Categories can also have multiple images for banners, icons and other purposes.
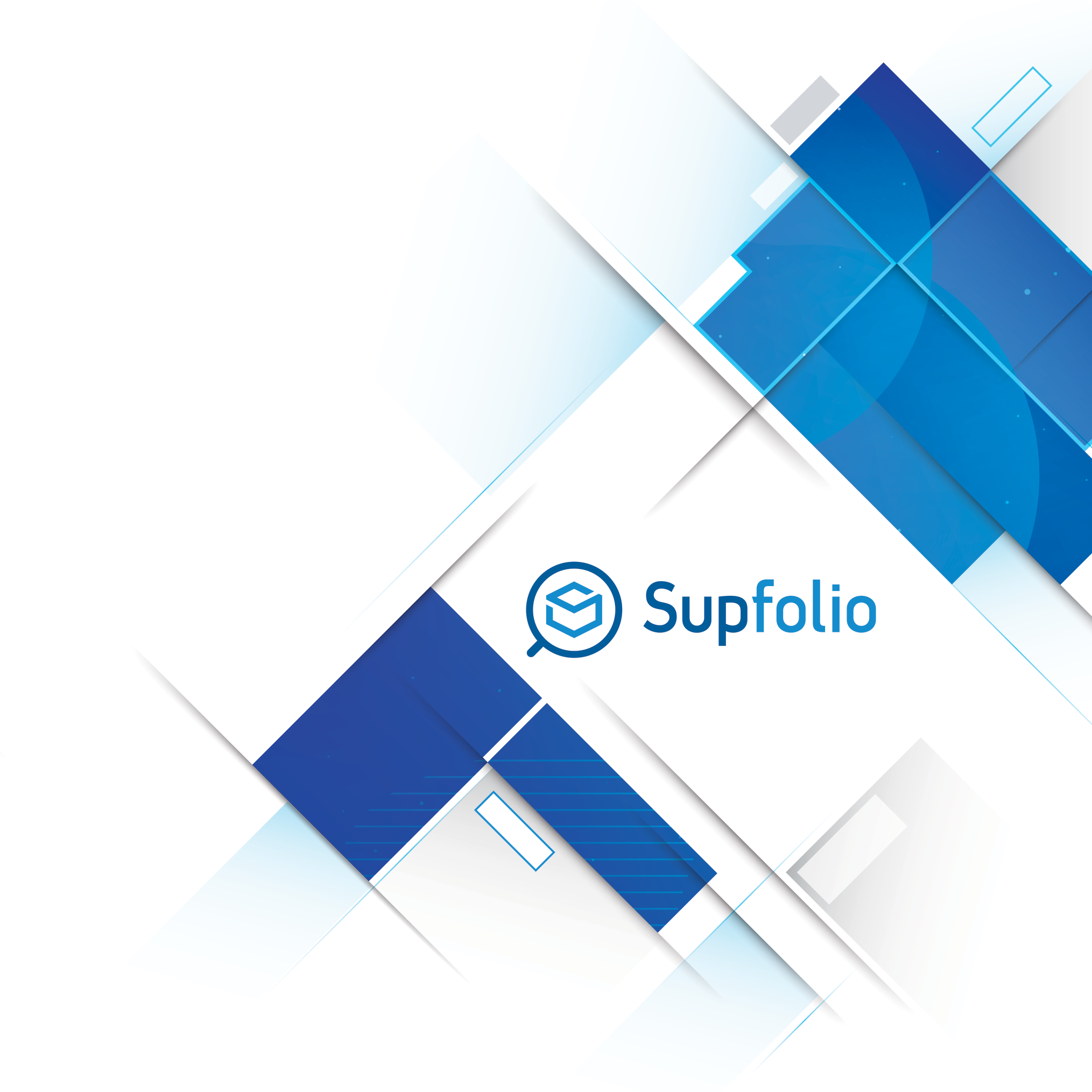
Parent Category
In the parent category section you can select the parent category of your current category. The parent category determines where the category will appear in your category tree.
Note: Vendors with category management rights can only select parent categories, which are at least at the minimum level for vendor categories, when they create or modify the categories by themselves. More specifically, Suppliers as our platform is structured should choose the parent category of their business brand. Example: Papadopoulos SA
Category fields to fill
The category fields offer general settings for categories, such as settings for the name and category key, the meta title or meta keywords, the sorting priority, whether the category is active or not, etc.
The category properties section:

In the "Category Properties" section you can set and edit all the general properties of the category.
The following fields are available:
✔ The category name. This name will appear as the category name in the store window. The category name depends on the language. The current processing language is indicated by the flag on the right side of the field.
✔ The non-numeric identifier (ID) of the category or otherwise The category key (category key), which is used when bulk uploading products.
Note: Do not use spaces or special characters for category keys (category key).
✔ The meta-title of the category. Meta-title tags define the title of a document and usually appear as a heading in your browser and as a title in your browser tab. They are also used by search engines and external websites when linking to your page. The meta-title is language specific. The current processing language is indicated by the flag on the right side of the field.
✔ The meta keyword. Meta keywords are specific to each language. The current processing language is indicated by the flag on the right side of the field.
✔ The category priority. It is used to classify the category. The Supplier's categories are usually displayed alphabetically but if the Supplier wants one category to always appear first (regardless of name) then another etc then he can simply list the categories he wants to appear first.
✔ If checked, this category is visible/active to customers. Uncheck it to disable the category for client access.
Category Display Settings
You also get several settings, that change the styling of the category, so you can setup categories for multiple purposes.
The category display settings section:

At the category display settings section you can set and edit all the properties of the category that will affect it’s appearance and the availability of special elements at the category page.
The following fields are available:
✔ Specify whether to display the category, if no products are available in the category.
✔ Specify whether or not to list subcategories at the catalog page of this category.
✔ Specify whether or not to display a navigation help when no products are available in this category.
✔ Specify whether or not to display subcategory images at the catalog page of this category.
Category Access Settings
Categories can be restricted to be accessible from certain customer groups only, categories can be password protected to allow only users with the a specific password to access them.
The category access settings section:

At the category access settings section you can set and edit all the properties of the category regarding the access of the category by customers.
The following fields are available:
✔ Specify whether this category is for special user groups only
Please note: You need to setup customer user groups for this function, otherwise only the default “Free” group will be available.
✔ Specify a password for this category. If specified, this category can only be accessed when a password is entered at the storefront.
✔ The access password, for a password protected category. The password protected setting needs to be enabled, for the access password to be used at the storefront
Category Description Fields
You can setup two different product description fields that will appear at the top and bottom of the category.
The category description (top of page):

You can specify a description for your category that is displayed at the top of the category page at the storefront category view.
The category description (bottom of page):

You can specify a description for your category that is displayed at the bottom of the category page at the storefront category view.
Depending on your selected system editor a different text/HTML editor may be used in your installation for the category description fields.
Category Images
In this section you can specify category images to be used for displaying category banners, thumbnails and category images in modules as well as category icons.
These images are used throughout the shop usually either in modules, or as banners. Some of the images have special purposes, like the category icon image.
Please note: Depending on the used skin template, the use of images at the storefront might differ.
The category image section:

The category image section, allows you to upload images to the shop to be used at various places and for various functions.
Please note: Accepted file types are JPG, PNG and GIF
Specify a default category image to be displayed at the top of the category in the category view as a banner. The same image will be used when displaying a category image thumbnail.
The default category image is language specific, if you use several languages for the storefront.
You can specify an alternative category image to be displayed at category pages.
The alternative category image is language specific, if you use several languages for the storefront.
Specify a category image to be used in modules, e.g. the departments module.
The module category image is language specific, if you use several languages for the storefront.
You can specify a category icon image to be displayed when a small category image is needed.
The category icon image is NOT language specific.
If any category images were already uploaded, a preview image will be shown along with a delete button where you can delete any category images.
The maximum image file size is limited by your server settings. If you encounter any upload problems when uploading large images, please check your server settings, if the maximum allowed file size for uploading files is restricted.
Category Multilanguage Properties
At the category multilanguage properties page you can edit all language specific fields of your category.
The language selection bar:

At the top of the page is a language selection bar, that allows you to easily manage the different language versions of your product category.
Click on the language name to see the language specific settings for the current category for a specific language.
Only currently set languages are displayed at the top of the language bar. To add a not yet existing language use the language selection at the form.
 Click the edit icon to load the specified language into the form.
Click the edit icon to load the specified language into the form.
 Click the copy icon to copy the settings for this language into the form (for a different language), if you want to use another language as a base for the selected language.
Click the copy icon to copy the settings for this language into the form (for a different language), if you want to use another language as a base for the selected language.
 Click on the delete icon to delete the version for the specified language.
Click on the delete icon to delete the version for the specified language.
Please note: Only active languages will be listed in the language selection bar.
The category properties section:

The category properties section allows you to edit the language specific fields of your category. A flag at the right side of each field, indicates the currently edited language.
Use the language selection drop down box, to edit the category properties for a different language.
The category description section (top of page):

You can edit the top category description at the category description text editor. This description will appear at the top of the category page.
Please note: Depending on your selected system editor a different text/HTML editor may be used in your installation for the category description field.
The category description section (bottom of page):

You can edit the bottom category description at the category description text editor. This description will appear at the bottom of the category page.
Please note: Depending on your selected system editor a different text/HTML editor may be used in your installation for the category description field.
The category image section:

You can also select several language specific category images for the category, a default category image, an alternative category image and a module category image.
Accepted file types are JPG, PNG and GIF
Default Category Image
Specify a default category image to be displayed at the top of the category in the category view as a banner. The same image will be used when displaying a category image thumbnail.
Alternative Category Image
You can specify an alternative category image to be displayed at category pages.
Module Category Image
Specify a category image to be used in modules, e.g. the departments module.
If any category images were already uploaded, a preview image will be shown along with a delete button where you can delete any category images.
Click on the “Save Changes” button to save any changes to the category.
Please note: The maximum image file size is always limited by your server settings. If you encounter any upload problems when uploading large images, please check your server settings, if the maximum allowed file size for uploading files is restricted.
Click on the “Reset Form” button to reset any changes you made while editing the properties of your category.
Click on “Manage Categories” to return to the categories management page.
Click on the “Edit Category Information” button to return to the category details page of your current category.



 Hellenic
Hellenic
