Bulk Product Import
You can upload your product data into your shopping cart from a .CSV or .XLS/.XLSX file. Most database programs allow you to export your data in one of these formats.
Each line must contain data specific to one product and CSV data must also have a delimiter (comma or semicolon). Once uploaded you need to assign the CSV/XLS/XLSX rows to one of the cart’s field types (Product ID, Product Name, Price, etc.)
Products with undefined weight and shipping price will be automatically marked as having free shipping.
The cart’s database uses the Product ID as its data key; products with a duplicate Product ID will be overwritten with the new data (depending on the update rule selected in the import settings).
The bulk import is a 3 step process and no data will be stored or changed until the final step is complete.
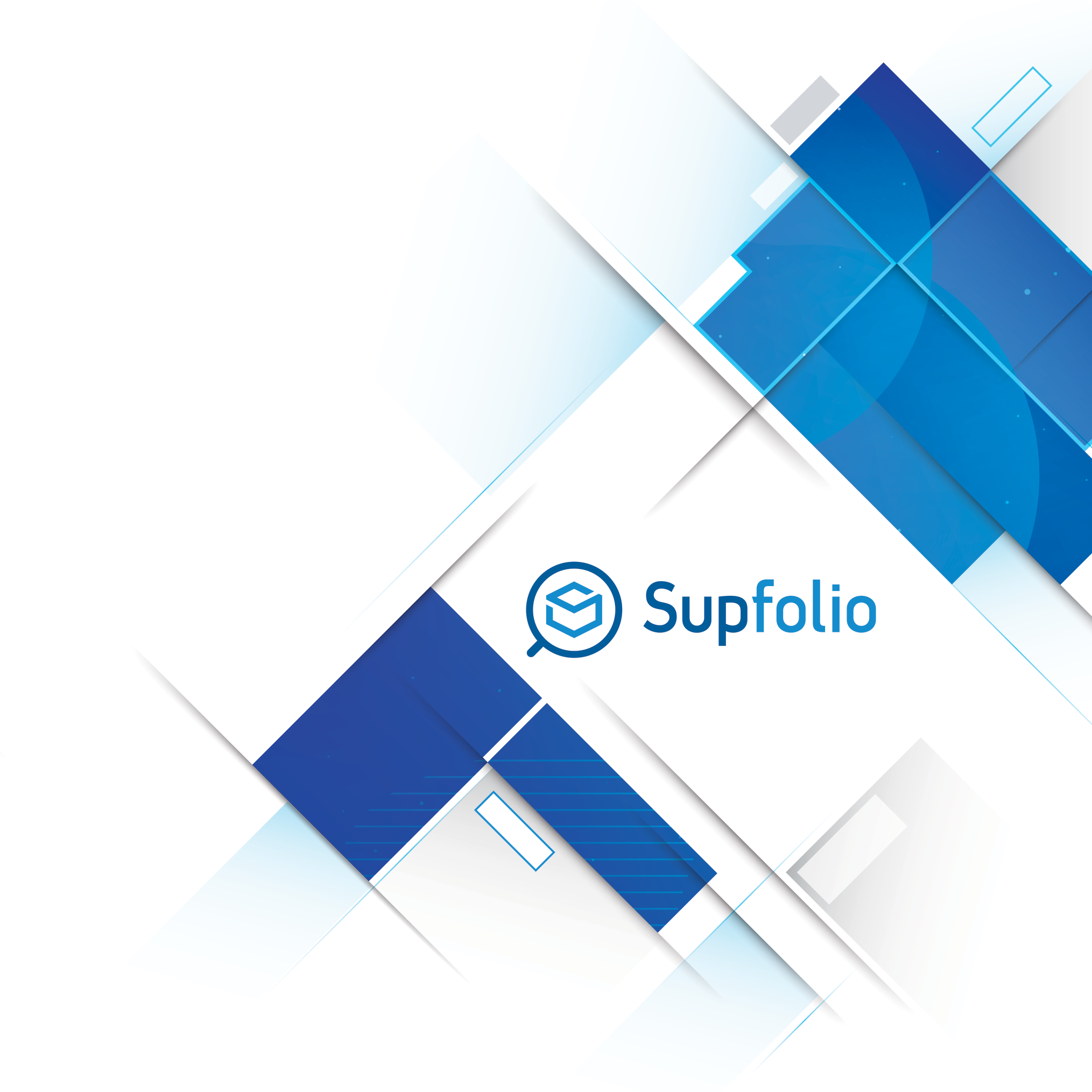
Step 1 – Choosing Import Settings
In the first step you choose the general import and CSV settings, and how and where to insert the uploaded products.
The general settings:

In this section, you choose the primary category, products will be assigned to, if no category is specified in the CSV/XLS/XSLX file. You also specify the vendor, for which you are uploading the products.
The CSV settings:

In this section you can specify the type of CSV file you are using for the bulk import. You can choose between commata and semicolon separated values. If you are using a XLS or XLSX file for the upload, you can skip this section.
The import settings:

In this section, you specify the rules that will be applied, for the uploaded products. The following rules are available:
✔ Overwrite Existing Data - Add New
✔ Keep Existing Data - Add New
✔ Clear Existing - Add New
✔ Update Existing Products Only (with Presets)
✔ Update Existing Products Only (without Presets)
Step 2 – Matching Fields
In this step you match the fields in the import file with the available product fields. The first three products in your import file will be displayed, so you can choose the appropriate fields for the values in the file.
If you have specified an automatch line in the import file, the matching will be done automatically and you don’t have to select the matching fields manually.
You can also specify the language of the imported products, if you have multiple storefront languages.
Please note: As a bare minimum, you need to specify and select at least the “Product ID”, “Name” and “Price” fields.
The assign fields section:

a) Available Fields and Automatching Fields
The bulk uploader will try to automatch the fields in the CSV file with all of the available field options in the bulk loader, if the first line used in the CSV file has any values like the values listed below in it.
When creating automatch CSV files, please use the automatch values for the first line in the CSV file. Any blank or mistyped values will be skipped. You can still manually associate the fields in the CSV file with the corresponding bulk uploader fields, even if an automatch line is present in your import file.
Available product fields and their automatch values:
| Automatch Value | Description |
|---|---|
| skip | Skip this field |
| product_id | Product ID |
| title | Product name/title |
| price |
Price Numerical value with a dot as decimal separator, without a currency sign as suffix or prefix, e.g.: 1.00 |
| category | The category KEYS (NOT the numerical category IDs or the category names). If multiple categories are set, they need to be separated by a double pipe character “ |
| manufacturer | Manufacturer ID |
| meta | Meta Keywords |
| meta_title | Meta Title |
| priority | Sorting priority (1 to 10) |
| call_for_price |
Call for price Set to “Yes”, if the customer needs to call for the actual price of the product, set to “No”, if a normal price is used and displayed at the site. |
| is_taxable |
Is the product taxable Set to “Yes”, if the product is taxable, set to “No”, if the product is not taxable. |
| tax_rate | Tax rate |
| tax_class_id | Tax class ID number |
| price2 |
Sale price Numerical value with a dot as decimal separator, without a currency sign as suffix or prefix, e.g.: 1.00 |
| price_level_1 |
Price level 1 (wholesale price 1) Numerical value with a dot as decimal separator, without a currency sign as suffix or prefix, e.g.: 1.00 |
| price_level_2 |
Price level 2 (wholesale price 2) Numerical value with a dot as decimal separator, without a currency sign as suffix or prefix, e.g.: 1.00 |
| price_level_3 |
Price level 3 (wholesale price 3) Numerical value with a dot as decimal separator, without a currency sign as suffix or prefix, e.g.: 1.00 |
| shipping_price |
Shipping price at product level If you want to set a shipping price at product level, use a numerical value with a dot as decimal separator, without a currency sign as suffix or prefix, e.g.: 1.00 Set this to a blank value, if a shipping price is not set at product level and the normal shipping calculation should be used for the product. |
| free_shipping | Free shipping |
| weight |
Unit weight (in lbs or kg, depending on your settings) Numerical value with a dot as decimal separator without any weight suffixes like lbs or kg, e.g.: 1.00 |
| inter_pack | Inter Pack |
| case_pack | Case Pack |
| dimension_width |
Width Numerical value with a dot as decimal separator, e.g.: 1.00 |
| dimension_length |
Length Numerical value with a dot as decimal separator, e.g.: 1.00 |
| dimension_height |
Height Numerical value with a dot as decimal separator, e.g.: 1.00 |
| min_order |
Minimum order quantity Numerical value without decimals, e.g.: 1 |
| max_order |
Maximum order quantity Numerical value without decimals, e.g.: 1 |
| is_visible | Product is available (visible/active) |
| digital_product |
The product is a digital product Set to “Yes”, if this product is a “digital product”, set to “No”, if not. |
| digital_product_file | Digital product file |
| inventory_control | Track inventory |
| stock | Current stock quantity |
| stock_warning | Stock warning |
| inventory_rule | Inventory rule |
| overview |
Overview A short description for the product (HTML should NOT be used). |
| description |
Description The full description of the product (HTML can be used). |
| is_hotdeal |
The product is a hot deal Set to “Yes”, if this product is a “hot deal”, set to “No” otherwise. |
| is_home |
The product is displayed at the home page Set to “Yes”, if the product is should be displayed at the home page, set to “No”, if not. |
| is_vendor_home |
The product is displayed at the vendor home page |
| image_url | Image URL |
| social_network_enable | Are social network links enabled for this product Set to “Yes”, if social networks are enabled for this product, set to “No”, if social networks are disabled for this product. |
| supplier_code | Supplier code, for the “internal” supplier of this product |
| tradeprice |
Supplier price, used to calculate profits and to calculate the customer’s price when discount customer groups with a markup to the supplier price are used. Numerical value with a dot as decimal separator, without a currency sign as suffix or prefix, e.g.: 1.00 |
| is_condition_new | Is the product new or used Set to 1, if the condition of the product is new. Set to 0, if the condition is used or not new. |
| item_condition |
Item condition Set to the key of the conditions in the condition list, e.g.: “condition_new”. Leave blank otherwise. |
| ptype | Product type |
| gtin | Global Trade Identification Number |
| mpn | Manufacturer Product Number |
| product_group_id | Product Group ID (numerical ID of a product/category user group) |
| is_fulfillment |
The product is a fulfillment product.
Set to 1, if the product is a fulfillment product, and to 0, if it is a “normal” product.
|
| shipping_by |
Indicates, if the shipping is done by the mall or the vendor Allowed values are “mall” and “vendor” |
|
shipping_days |
Set the days the product typically ships. Numerical value without decimals, e.g.: 3 |
| is_template |
Indicates, whether the product can be used as a template Set to 0, if the product shouldn’t be used as a template. Set to 1, if the product can be used as a template for new products. |
| rmaactive |
Indicates, whether RMA is available for this product or not. Set to 0, if RMA isn’t available for this product,. Set to 1, if RMA is available for this product. |
| refund_days |
Select, if returns and refunds are available for this product. If set to 0, no returns and refunds are available for this product (or that no return and refunds policy is set).If a return and refunds policy is set, set it to the refund days key from the refund days list in the admin area. |
| refund_shipping |
Set who is responsible and pays for refund shipping. Allowed values are “buyer” and “seller” |
| tags |
Set a tag by tag code. If multiple tags are set, they need to be separated by a double pipe character “ |
Available product attribute fields and their automatch values:
| Automatch Value | Description |
|---|---|
| attribute_name_1 | Attribute name #1 |
| attribute_caption_1 | Attribute caption #1 |
| attribute_options_1 | Attribute options #1 (for radio, select, checkbox, checkbox_group) |
| attribute_priority_1 | Attribute priority #1 |
| attribute_type_1 |
Attribute type #1 - Available types are: select radio checkbox checkbox_group text textarea
|
| attribute_length_1 | Attribute text length/columns #1 (for text and textarea fields) |
| attribute_name_2 | Attribute name #2 |
| attribute_caption_2 | Attribute caption #2 |
| attribute_options_2 | Attribute options #2 (for radio, select, checkbox, checkbox_group) |
| attribute_priority_2 | Attribute priority #2 |
| attribute_type_2 | Attribute type #2 - Available types are: select radio checkbox checkbox_group text textarea |
| attribute_length_2 | Attribute text length/columns #2 (for text and textarea fields) |
| attribute_name_3 |
Attribute name #3
|
| attribute_caption_3 | Attribute caption #3 |
| attribute_options_3 | Attribute options #3 (for radio, select, checkbox, checkbox_group) |
| attribute_priority_3 |
Attribute priority #3
|
| attribute_type_3 | Attribute type #3 - Available types are: select radio checkbox checkbox_group text textarea |
| attribute_length_3 | Attribute text length/columns #3 (for text and textarea fields) |
You can specify up to 3 product attributes in the import file. The required fields for attributes depend on the attribute type.
| Attribute Types | Required Fields |
|---|---|
| “select”, “radio”, “checkbox”, “checkbox_group” | name, caption, priority, options |
| “text”, “textarea” | name, caption, priority, length |
Options in the attribute options field need to be in a special format to specify weight and price modifiers for attributes. If multiple options are set, they need to be separated by double pipe character “||”.
e.g.: red||blue||green
Price and weight modifiers need to be set in brackets ”()” after each option name. The first modifier is the price modifier, the second modifier is the weight modifier. They are separated by a comma. They can have a +/- prefix and can either be a fixed number or a percent value.
e.g.: small(+10%,+10%)||medium(+15,+20)||large(+20%,+30)
Category Fields and their automatch values:
| Automatch Value | Description |
|---|---|
| field_group_cat | Category Field Group |
| catfield1 | Category field #1 |
| catfield2 | Category field #2 |
| catfield3 | Category field #3 |
| catfield4 | Category field #4 |
| catfield5 | Category field #5 |
| catfield6 | Category field #6 |
| catfield7 | Category field #7 |
| catfield8 | Category field #8 |
| catfield9 | Category field #9 |
| catfield10 | Category field #10 |
Up to 10 category fields can be added with each product. It is necessary to set a value for the “category field group”, to add category fields.
Please note: Depending on the version of the shop software, some fields may not be available on your installation. The dropdown boxes at step 2, where you select the matching fields for your data, always display all fields,available in your version of the software.
After you match the fields in the import file with the available product fields, press the “update database” button,to finally import the products in your file and add them to the database.
Step 3 – Import and result display
After you pressed the “update database” button, the products in the import file will be added to the database and you will see the result of the import procedure. The displayed information includes, how many products were added, how many products were updated and what fields were used when importing the products.
The import results:

If, for any reason, some products weren’t updated or added, or if errors where encountered during the import procedure you will get an error message to help you correct the error.
After this step, you can either choose to upload more products, or browse your products to check, if the imported products were added or updated correctly.



 Hellenic
Hellenic
