Bulk Category Import
You can upload your category data into your shopping cart from a .CSV or .XLS/.XLSX file. Most database programs allow you to export your data in one of these formats.
Each line must contain data specific to one category and CSV data must also have a delimiter (comma or semicolon). Once uploaded you need to assign the CSV/XLS/XLSX rows to one of the shop’s field types (Category ID, etc.)
The shop’s database uses the Category ID as its data key; categories with a duplicate Category ID will be overwritten with the new data (depending on the update rule selected in the import settings)
Please note: The root categories in the import file need to be placed on top so that they can be used from other categories, that use them as a parent category.
The bulk import is a 3 step process and no data will be stored or changed until the final step is complete.
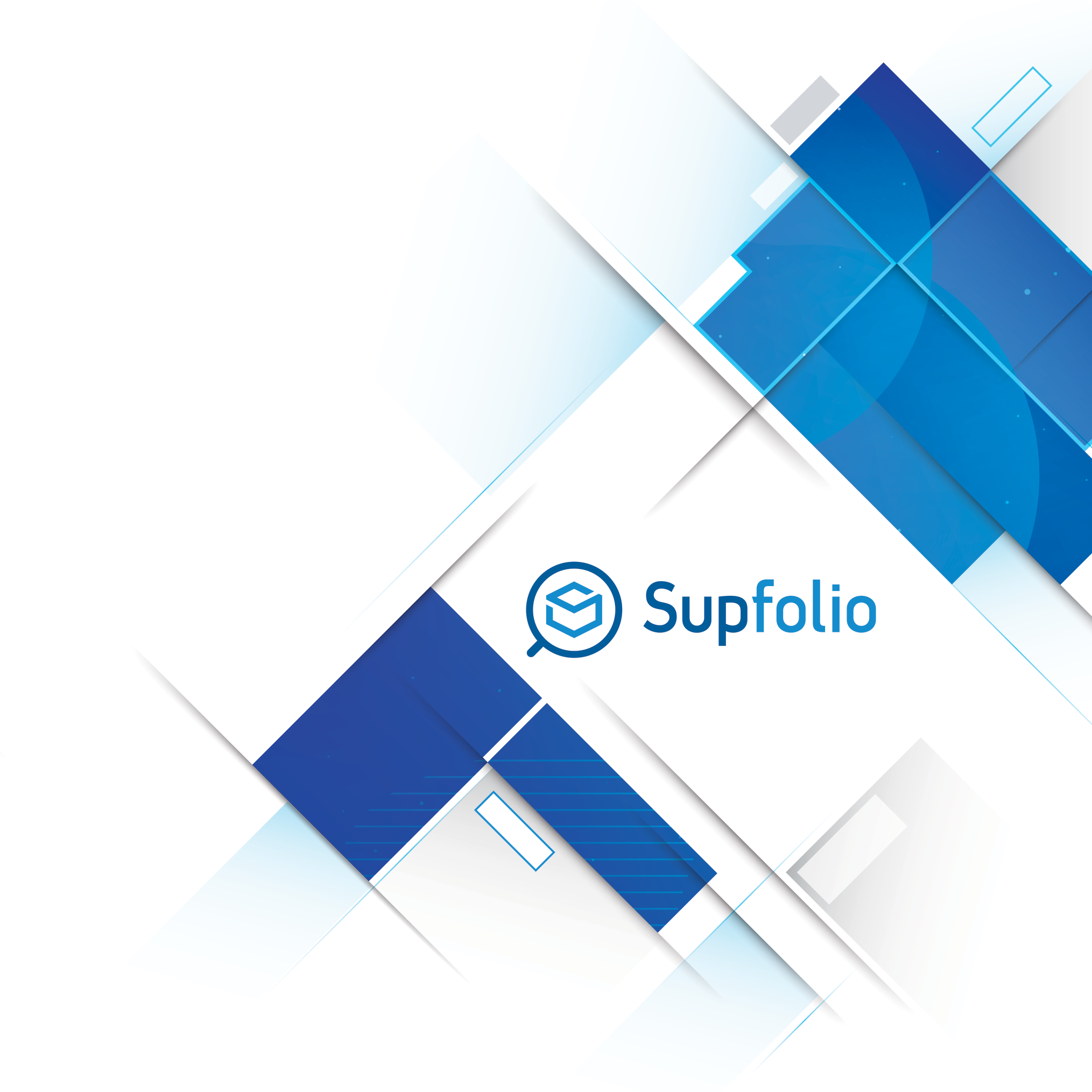
Step 1 – Choosing Import Settings
In the first step you choose the general import and CSV settings, and how and where to insert the uploaded categories.
The general settings:

In this section, you choose the primary category, categori will be assigned to, if no root category is specified in the CSV/XLS/XSLX file.
The CSV settings:

In this section you can specify the type of CSV file you are using for the bulk import. You can choose between commata and semicolon separated values. If you are using a XLS or XLSX file for the upload, you can skip this section.
The import settings:

In this section, you specify the rules that will be applied, for the uploaded categories. The following rules are available:
| Data Rule | Description |
|---|---|
| Overwrite Existing Data - Add New | Existing categories will be updated and new categories will be added.The following fields are mandatory for the CSV/XLS file, if you use this rule: ► Key Name ► Name |
| Keep Existing Data - Add New | Existing categories will not be modified and only new categories will be added through the import file. The following fields are mandatory for the CSV/XLS file, if you use this rule: ► Key Name ► Name |
| Clear Existing - Add New | Existing categories will be cleared and new categories will be added through the import file. The following fields are mandatory for the CSV/XLS file, if you use this rule: ► Key Name ► Name |
| Update Existing Categories Only | Only already existing categories will be updated through the import file The following fields are mandatory for the CSV/XLS file, if you use this rule: ► Key Name ► Name |
After setting the desired options, select a file and press the “upload file” button to proceed to step 2 of the bulk import process.
Step 2 - Matching Fields
In this step you match the fields in the import file with the available category fields. The first three categories in your import file will be displayed, so you can choose the appropriate fields for the values in the file.
If you have specified an automatch line in the import file, the matching will be done automatically and you don’t have to select the matching fields manually.
You can also specify the language of the imported categories,if you have multiple storefront languages.
Please note: As a bare minimum, you need to specify and select at least the “Key Name” and “Name” fields.
The assign fields section:

a) Available Fields and Automatching Fields
The bulk uploader will try to automatch the fields in the CSV file with all of the available field options in the bulk loader, if the first line used in the CSV file has any values like the values listed below in it.
When creating automatch CSV files, please use the automatch values for the first line in the CSV file. Any blank or mistyped values will be skipped. You can still manually associate the fields in the CSV file with the corresponding bulk uploader fields, even if an automatch line is present in your import file.
Available category fields and their automatch values:
| Automatch Value | Description |
|---|---|
| skip | Skip this field |
| key_name | Category key The category KEY (NOT the numerical category ID or the category name) |
| name | Category name |
| meta_title | Meta title |
| meta | Meta keywords |
| parent | The key_name of the parent category Use the category KEY (NOT the numerical category ID or the category name), leave blank if the category is a root category or if the preset in the menu should be used |
| priority | Sorting priority (1 to 10) |
| is_visible | Is the category visible at the storefront Set to “Yes”, if the category is visible, set to “No”, if the category is not visible. |
| list_subcats | List subcategories when viewing the category at the storefront Set to “Yes”, if subcategories are shown, set to “No”, if subcategories are not shown. |
| show_navhelp | Show the navigation help when viewing the category at the storefront Set to “global”, if global settings are used, set to “Yes”, if the navigation help is available, set to “No”, if the navigation help is not available. |
| show_subcat_images | Show subcategory images when viewing the category at the storefront Set to “global”, if global settings are used, set to “Yes”, if the subcategory images should be shown, set to “No”, the subcategory images should not be shown. |
| description | Category description at the top of the category page. |
| description_bottom | Category description at the bottom of the category page. |
| catalog_group_id | The catalog group id, if a group is assigned for that category |
| is_facebook | The category is available for the Facebook App (Canvas App) Set to “Yes”, if the category is available for the mall’s Facebook app , set to “No”, if the category is not available for it. |
| is_visible_no_products | Is the category visible, if no products are added to that category or not. Set to “Yes”, if the category should be visible, even if no products are added to the category, set to “No”, if the category is only shown, when products were added to it. |
| password_protect | Protect the category with a password Set to “Yes”, if the category is password protected, set to “No”, if the category is not password protected. |
| access_password | The access password for the category, if password_protect was set to “Yes” |
Please note: Depending on the version of the shop software, some fields may not be available on your installation. The dropdown boxes at step 2, where you select the matching fields for your data, always display all fields,available in your version of the software.
After you match the fields in the import file with the available category fields, press the “update database” button, to finally import the categories in your file and add them to the database.



 Hellenic
Hellenic
